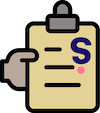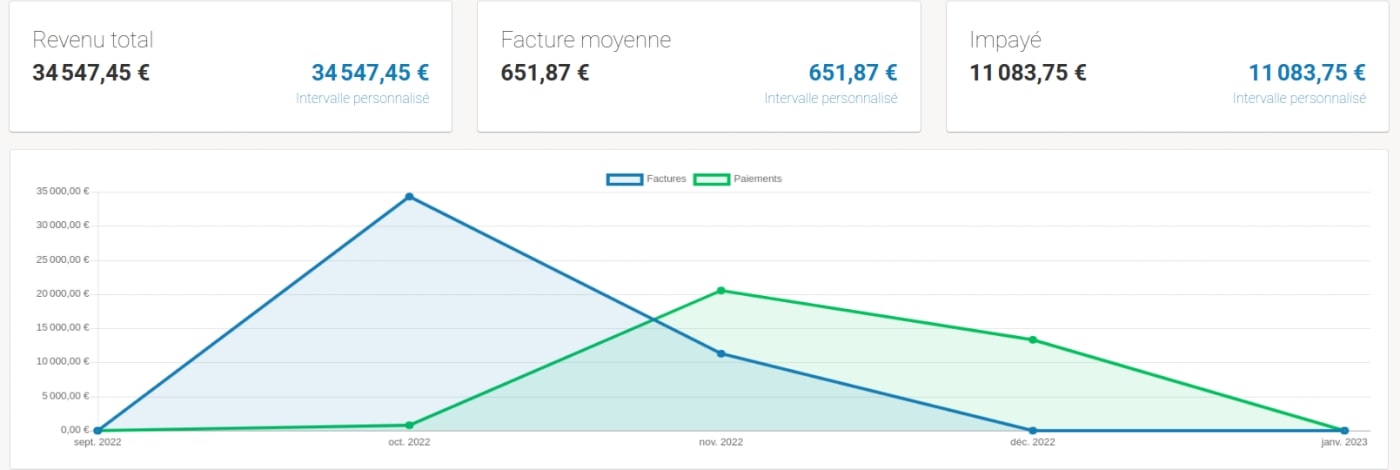
Vous pouvez utiliser notre outil de facturation pour faire vos devis et factures, ainsi que suivre vos dépenses, détaillons maintenant comment faire le suivi de vos factures et notamment des paiements et des relances en cas d’impayé.
Si vous souhaitez créer un compte sur notre outil de facturation, il vous suffit de vous rendre ici. Retrouvez les informations nécessaires pour la création de votre compte dans notre article consacré aux paramètres du logiciel.
Vérifier les factures non payées/payées
L’outil de facturation Superindep vous permet d’avoir une vue rapide sur le statut de vos factures afin de pouvoir gérer plus facilement celles qui sont payées et celles qui sont en attente de paiement.
Rendez-vous dans l’onglet "Factures" pour retrouver un tableau incluant toutes les factures précédemment rentrées sur notre outil. Les informations principales s’affichent dans le tableau (Numéro, Client, Date, Montant…) ainsi que le statut de chaque facture.
La colonne “Statut” peut vous afficher quatre pastilles différentes :
-
“Brouillon” : Votre facture est en cours de création, mais vous ne l’avez pas encore envoyée à votre client.
-
“Envoyé” : Votre facture à été envoyée à votre client. ATTENTION : ce statut s’affiche dans deux cas :
-
Lorsque vous cliquez sur “Envoyer”. La facture est alors envoyée directement à votre client via notre serveur d’emails (assurez-vous que le client a reçu l’email, il peut atterrir en spam).
-
Lorsque vous cliquez sur “Finaliser”. Il vous faut alors télécharger le PDF de la facture et l’envoyer à votre client. Notre logiciel considère que c’est fait et indique donc le statut "Envoyé''.
-
-
“Payé” : Vous indiquez un paiement dans la section du même nom et reliez ce paiement à votre facture. Le facture est donc considérée comme payée.
-
“En retard” : la facture n’a pas été payée (ou le paiement pas encore enregistré) et la date d’échéance est dépassée, soit vous devez saisir le paiement, soit vous devez relancer votre client pour qu’il paie. Il est possible d’utiliser un mécanisme automatique de relance par email dans les paramètres.
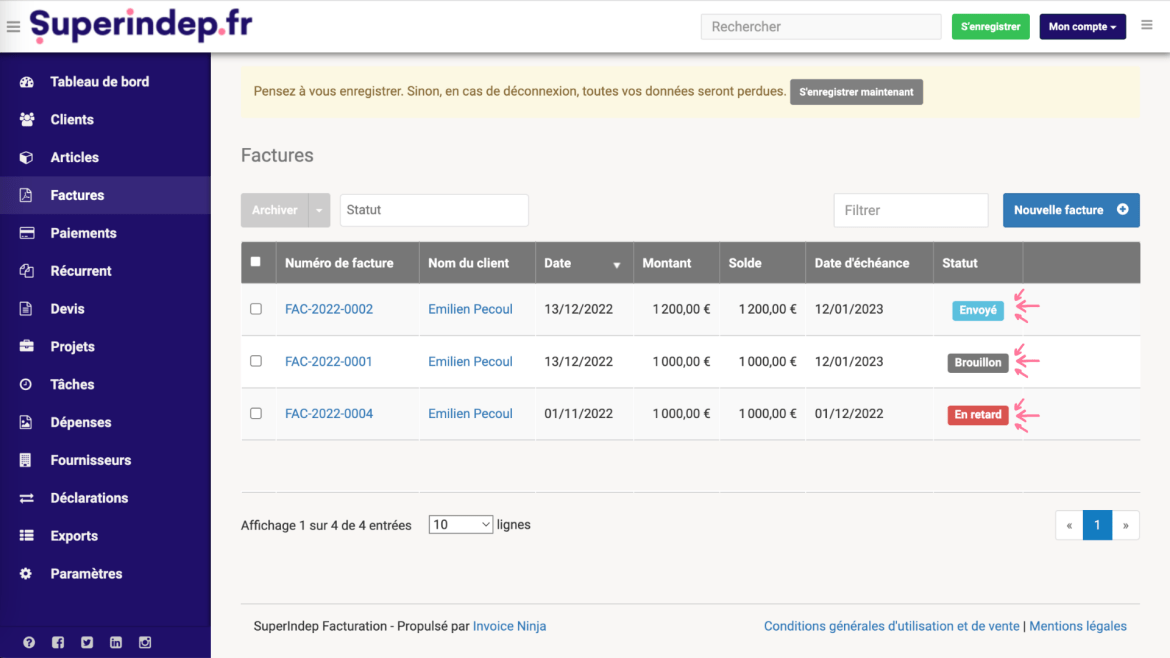
Saisir un paiement
Pour entrer un paiement, deux solutions s’offrent à vous.
Premièrement, dans la section “Factures”. Sélectionnez directement “Saisissez un paiement” dans la dernière colonne du tableau (menu déroulant “Sélectionner” qui apparaît au survol de cette colonne pour une ligne donnée). Les informations de la facture sélectionnée sont alors automatiquement remplies, ainsi que la date du jour (qui est modifiable : la date du paiement sur le compte en banque doit être indiquée). Pour finir, sélectionnez le type de paiement qui correspond à ce paiement.
Il est aussi possible de rentrer le paiement directement dans la section du même nom . C’est donc à vous de remplir les informations de ce paiement : quel client a fait ce paiement ? pour quelle facture ? quel montant a-t-il payé ?
La date est remplie automatiquement à la date du jour, mais il est aussi possible de la modifier pour la faire correspondre à la date du paiement. Pour finir, sélectionnez le type de paiement qui correspond à ce paiement.
Vous avez aussi la possibilité d’ envoyer un reçu de paiement directement par email au client concerné (si vous avez renseigné son email dans la fiche client).
A noter que si vous avez établi une facture en devise autre que l’euro (à spécifier dans le profil du client), le taux de conversion vous est demandé lors de la saisie du paiement.
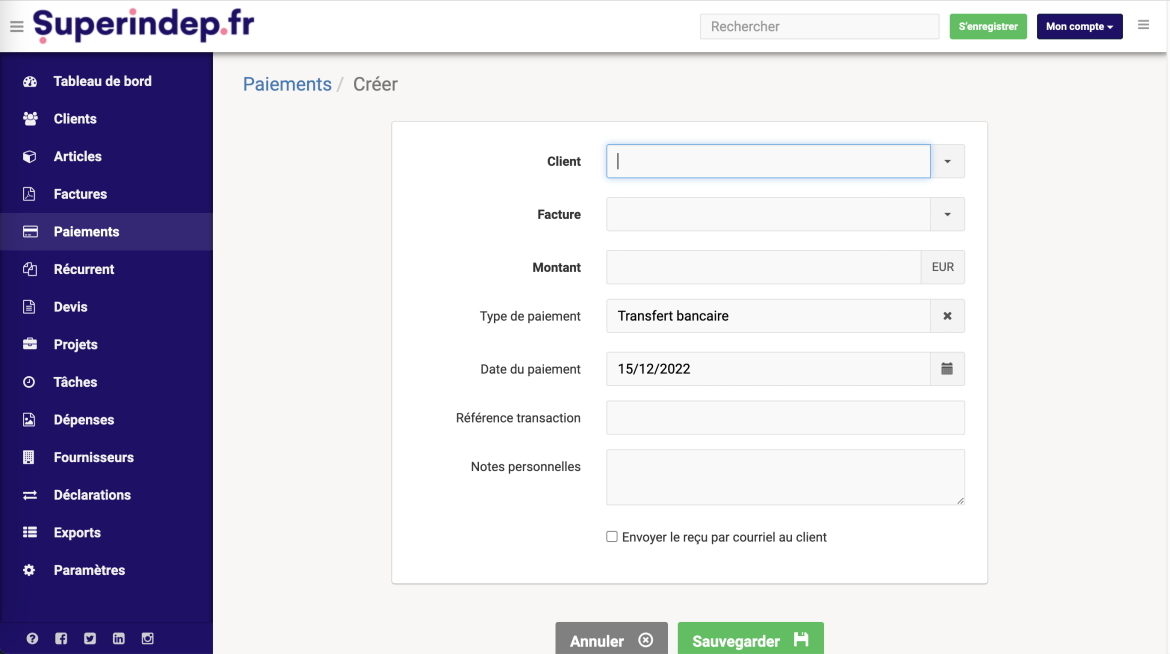
Sortir votre livre de recette
Notre outil de facturation vous offre aussi la possibilité d’ exporter différents rapports . Rendez vous dans la partie “Export” et sélectionnez le type de rapport souhaité ainsi que l’intervalle de dates. En fonction du type de rapport, différentes options apparaissent sur la droite.
Plusieurs types de rapport sont possibles dont le livre de recette, document indispensable : c’est le seul document obligatoire pour toutes les micro-entreprises.
Il est possible de sortir ces rapports sous différents formats (CSV, XLSX, ZIP Document). Vous pouvez aussi avoir une visualisation de votre rapport avant de le télécharger en appuyant sur “Lancer”.
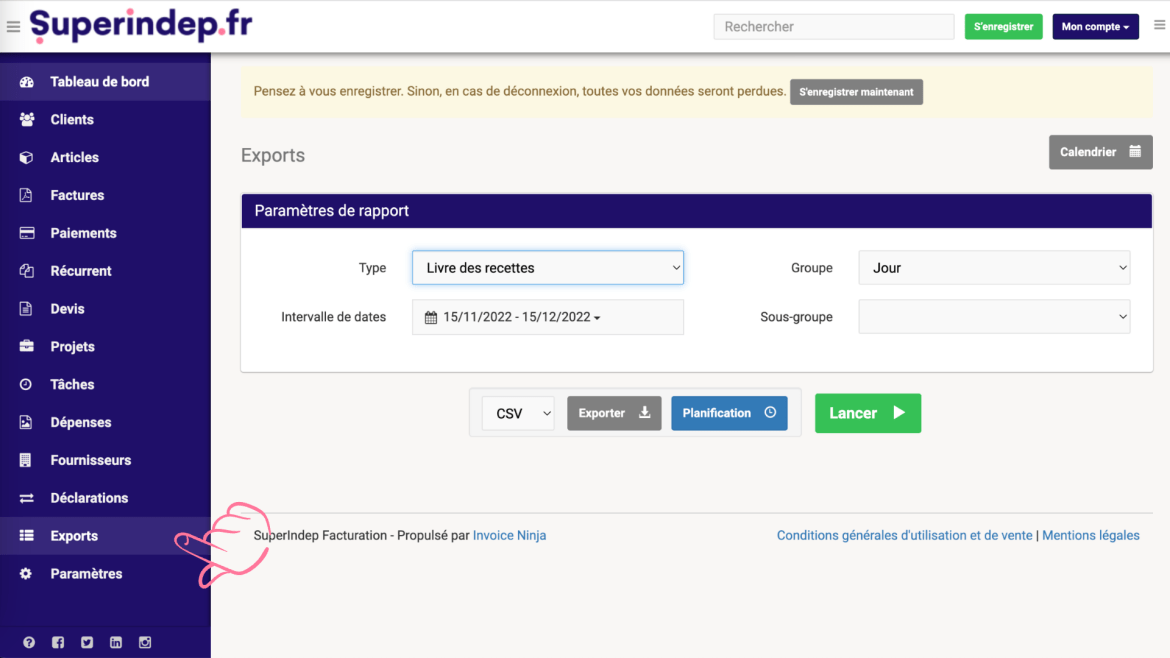
Synchroniser l’outil de facturation avec votre compte Superindep
Notre outil de facturation peut-être synchronisé à votre abonnement Superindep qui, chaque mois, s’occupe de déclarer votre chiffre d’affaires à l’URSSAF et votre TVA automatiquement. Il ne vous reste plus qu’à remplir vos factures sur notre logiciel de facturation, et vos déclarations n’auront jamais été aussi simples, et ce à partir de 19 €HT par mois seulement !
Afin de synchroniser vos deux comptes, rendez vous dans la partie “Déclarations” du logiciel de facturation. Cliquez sur "Synchroniser maintenant” et , après une rapide connexion à Superindep déclarations, vous voilà libéré de cette tâche administrative ! +
Avec l’abonnement Superindep, vous avez également un contrôle automatique des anomalies sur vos comptes URSSAF et des impôts professionnels (TVA, CFE), ainsi qu’un support pour vos démarches administratives.
FAQ
🏦 Quand faire la déclaration de TVA ?
Au régime réel, vous devez déclarer chaque mois ou chaque trimestre le mois ou trimestre précédent avant une échéance variable qui tourne autour du 15 du mois.
📎 Comment déclarer la TVA en micro-entreprise ?
Concernant le régime réel simplifié, vous devez vous connecter sur votre compte professionnel du site des impôts, remplir le formulaire CA12 au plus tard le 2 ème jour ouvré suivant le 1 er mai. Vous y déclarez la TVA facturée ainsi que la TVA payée, vous aurez ensuite à payer un premier acompte en juillet et un second en décembre.
Pour le régime réel normal, c’est au même endroit sur le site des impôts, il faut remplir le formulaire CA3 en indiquant la TVA collectée et payée le mois précédent. Vous devez faire attention de respecter les dates limites qui sont indiquées dans la partie « déclarer TVA ». Il vous suffit ensuite de payer le montant de la taxe due.
💵 Comment déclarer sa TVA en ligne ?
Pour cela, connectez-vous à votre espace sur www.impots.gouv.fr. Si vous n’avez pas encore de compte, il vous suffit d’en créer un.
Il faudra bien penser à activer les différents services utiles à la déclaration et au paiement.