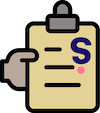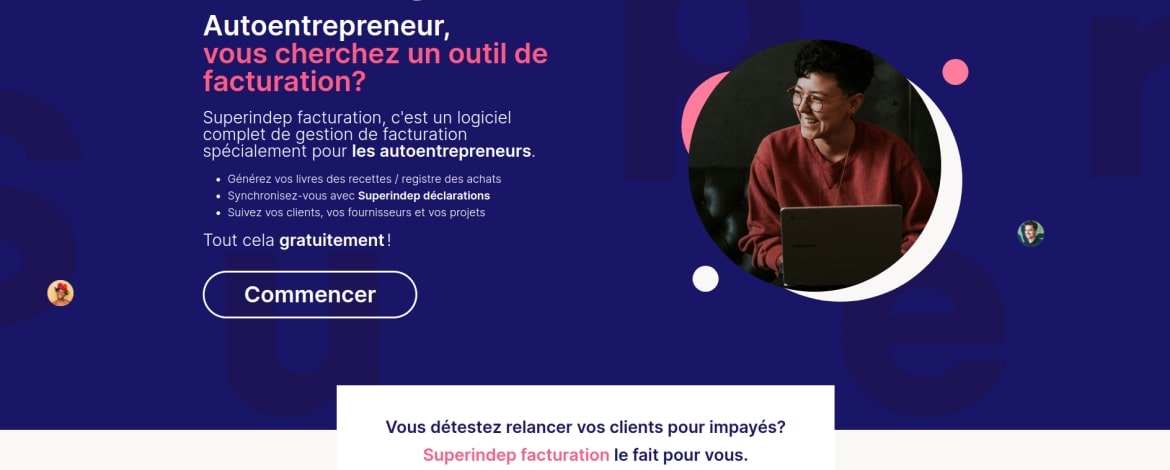
L’ outil de facturation de Superindep est accessible gratuitement et indépendamment de notre abonnement.
Cependant, si vous êtes client chez nous, vous avez la possibilité de synchroniser votre compte Superindep avec notre logiciel de facturation. Il ne vous reste plus qu’à éditer vos factures sur le logiciel et elles seront importées automatiquement sur votre compte Superindep. Vos déclarations URSSAF et TVA sont alors remplies automatiquement et vous n’avez plus à vous soucier de quoi que ce soit !
Pour commencer, il faut créer votre compte sur notre outil de facturation et rentrer tous les paramètres de votre auto-entreprise.
Créer une facture/un devis
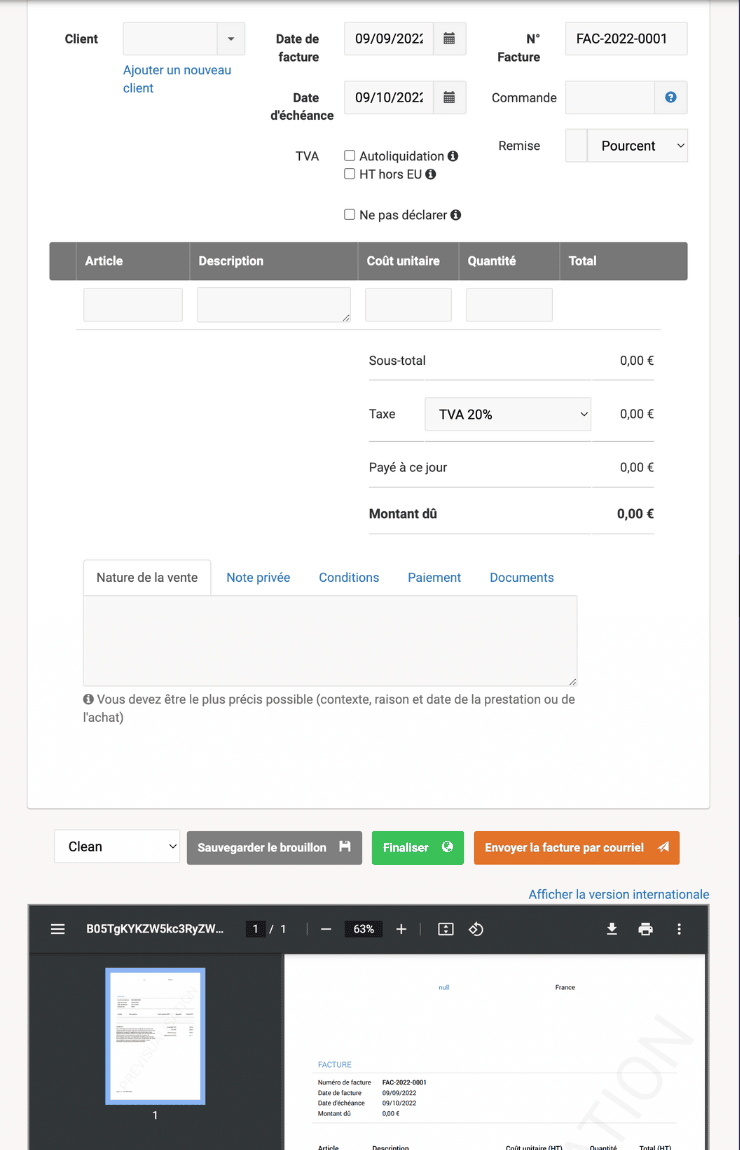
Voici les étapes à suivre pour créer une facture/devis :
-
Créer une nouvelle facture.
-
Sélectionner le client dans votre base de données (voir ci-dessous "créer un client", il est aussi possible de les créer à la volée depuis la facture).
-
Renseigner la date de la facture/devis. Elle est automatiquement indiquée pour le jour même, mais il vous est possible de la modifier. ATTENTION, il faut que les factures soient dans l’ordre chronologique de la numérotation (automatique).
-
Renseigner la date d’échéance de la facture/date de validité du devis . Elle est automatiquement indiquée en fonction de vos conditions de paiement (soit paramètres généraux, soit paramètres spécifiques au client), mais il vous est aussi possible de la modifier.
-
Le numéro de la facture se remplit automatiquement afin de répondre à l’obligation légale d’un numéro de facture séquentiel. On ne peut pas le changer.
-
Cocher la case correspondant au régime de TVA (autoliquidation pour l’UE ou certains secteurs en France comme le BTP, HT hors UE). La case “Ne pas déclarer” évite l’import dans l’abonnement, la facture n’est alors pas déclarée. Ce n’est à utiliser que dans des cas bien précis (régularisation de TVA, débours…).
-
Entrer le bon de commande si votre client vous en a donné un (facultatif).
-
Vous pouvez indiquer si le client bénéficie d’une remise commerciale (à votre discrétion) . ATTENTION : ne pas confondre avec un avoir/crédit lié à une somme déjà payée par le client.
-
Saisir les différents articles concernant la facture (voir ci-dessous “créer un article” ou créés à la volée depuis la facture) . Vous devez ajouter des détails dans la description pour préciser ce qui a réellement été vendu (jours travaillés, prestation réalisée, description du produit vendu…). +
ATTENTION les articles créés à la volée utilisent la catégorie par défaut des paramètres, donc soyez vigilant si vous utilisez plusieurs catégories. exemple : “Prestation commerciale et achat/revente”
-
Indiquer la quantité pour chaque article . Vous avez la possibilité de changer le prix unitaire si nécessaire.
-
Indiquer le taux de TVA à appliquer si vous êtes concerné et fonction de la localisation et la nature de la vente (UE, hors UE, biens ou services…voir les liens en référence en bas d’article)
-
Vous pouvez indiquer dans la partie “Nature de la vente” plus d’informations concernant l’ensemble des prestations réalisées, l’acompte souhaité pour le devis…
-
Les parties “Conditions” et “Paiement” sont remplies automatiquement en fonction des paramètres de votre compte.
On voit bien qu’un devis et une facture sont très proches. L’outil permet d’ailleurs de transformer un devis en facture (ATTENTION : s’il y a un acompte, il faut faire plusieurs factures, voir ci-dessous “faire un acompte” ).
Vous pouvez télécharger le PDF de la facture ou du devis directement pour l’envoyer à votre client. La fonction “envoyer le devis/facture” envoie un email au client depuis la plateforme , cependant, notre email peut passer en spam, soyez vigilants pour les premiers envois.
À noter aussi que le statut d’une facture est “Envoyé” après avoir cliqué sur “Finaliser” ou ”Envoyer la facture par email”. On considère en effet que vous avez envoyé la facture à votre client quand vous cliquez sur “Finaliser.
Seuls une facture ou un devis en brouillon sont modifiables, dès que vous avez validé, vous ne pouvez plus les modifier. Si vous devez tout de même en corriger une, il faut alors annuler le devis ou la facture, et en refaire un nouveau (le devis/facture annulé est conservé comme justificatif).
Créer un client
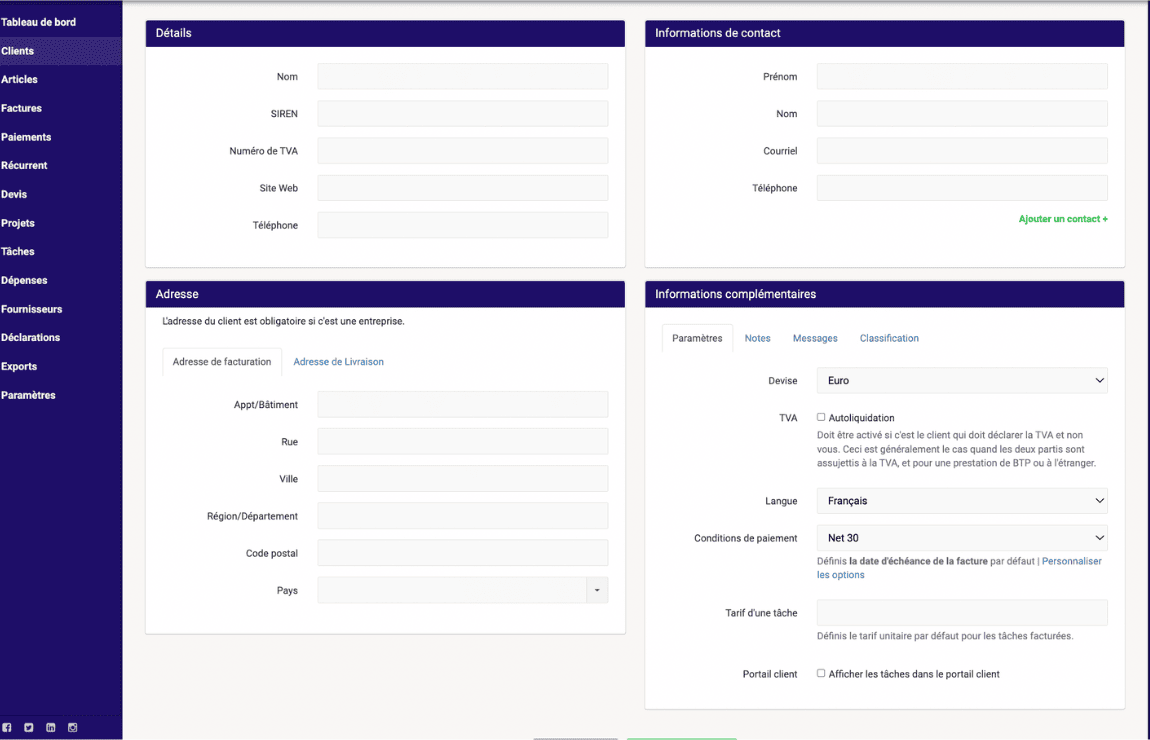
Notre outil de facturation vous permet d’enregistrer les informations de vos clients dans votre base de données afin d’éviter la ressaisie de toutes les informations à chaque facture. Il vous suffit de sélectionner le client que vous voulez facturer et ses informations seront automatiquement ajoutées à la facture .
Rendez-vous dans la partie “Clients” de l’outil de facturation. Voici les informations à remplir pour créer une base de données pour un client :
-
Nom, Prénom du client (ou nom de société).
-
SIREN de l’entreprise.
-
Numéro de TVA s’il est à la TVA
-
Vous avez aussi la possibilité de changer la devise, la langue ou les conditions de paiement au besoin.
Après avoir ajouté un client dans votre base de données, vous pouvez alors avoir une vue sur sa fiche de contact qui recensera toutes ses informations, ainsi que l’historique des factures le concernant, les paiements effectués de sa part, le solde restant en attente et d’autres informations.
Créer des articles
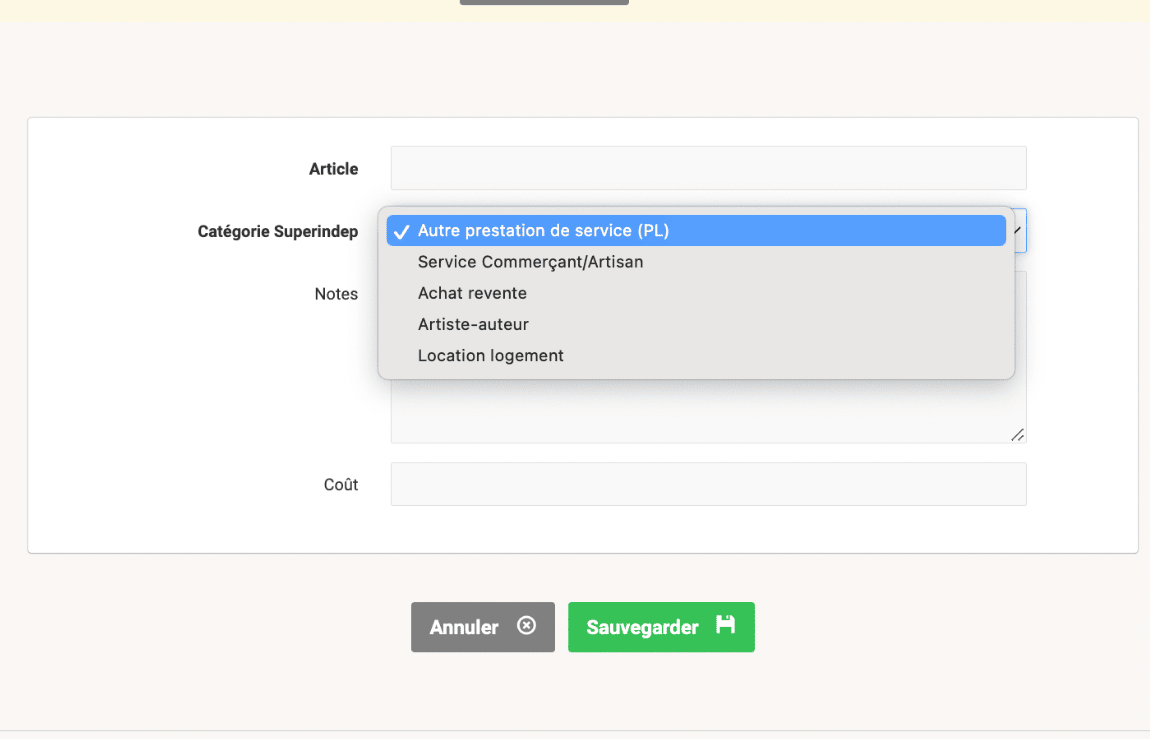
Un article correspond à une prestation, ou bien un achat pour le client. De la même manière que pour la base de données de clients, vous n’avez plus qu’à sélectionner un article de votre base de données pour que les informations s’ajoutent automatiquement à la facture.
Afin de remplir une base de données pour l’un de vos articles, vous devez renseigner ces informations dans la partie “Articles” de l’outil de facturation :
-
Nom de l’article : ex :
-
Prestation : “Peinture de façade”, “Peinture extérieure”, “Nettoyage des murs”…
-
Achat : “Peinture”, “Plâtre”, "pinceaux"…
-
-
Catégorie de l’article : Service commerçant, service artisan, achat/revente… Attention , cela détermine la catégorie de l’article pour votre déclaration URSSAF, il est donc important de bien la sélectionner.
-
Coût (par défaut) : prix unitaire à l’heure/quantité… en fonction de la façon dont vous facturez. Il est toujours possible de le modifier sur votre facture/devis directement en cas de besoin.
-
Vous avez la possibilité d’ ajouter des notes au besoin . Ces notes apparaissent dans la description de l’article lorsqu’il est ajouté à une facture/devis. Il est cependant préférable d’avoir une description d’article adapté à chaque facture, l’idéal est donc d’indiquer un mémo des informations à préciser dans la description de l’article.
Bonus :
Les acomptes
Si vous souhaitez demander un acompte, vous devez faire une facture pour chaque acompte demandé. La facture ne doit comporter qu’une seule ligne faisant référence au devis avec une quantité égale à 1 et le montant de l’acompte dans la partie “prix”.
Pour la dernière facture , il faut reprendre tous les éléments du devis et ajouter une ligne pour chaque acompte en indiquant le montant en négatif (car déjà payé). Le total est alors égal au total du devis, moins le montant des acomptes déjà versés.
Facture d’avoir
Une facture d’avoir est une facture “négative”, elle permet d’annuler une facture déjà envoyée. Dans l’outil, il suffit d’avoir un total HT négatif, pour que la facture indique “AVOIR” au lieu de “FACTURE” dans le document. Ces factures suivent la même numérotation que les factures classiques. Pensez à préciser la facture annulée/remisée dans “nature de la vente”.
Synchroniser l’outil de facturation avec votre compte Superindep
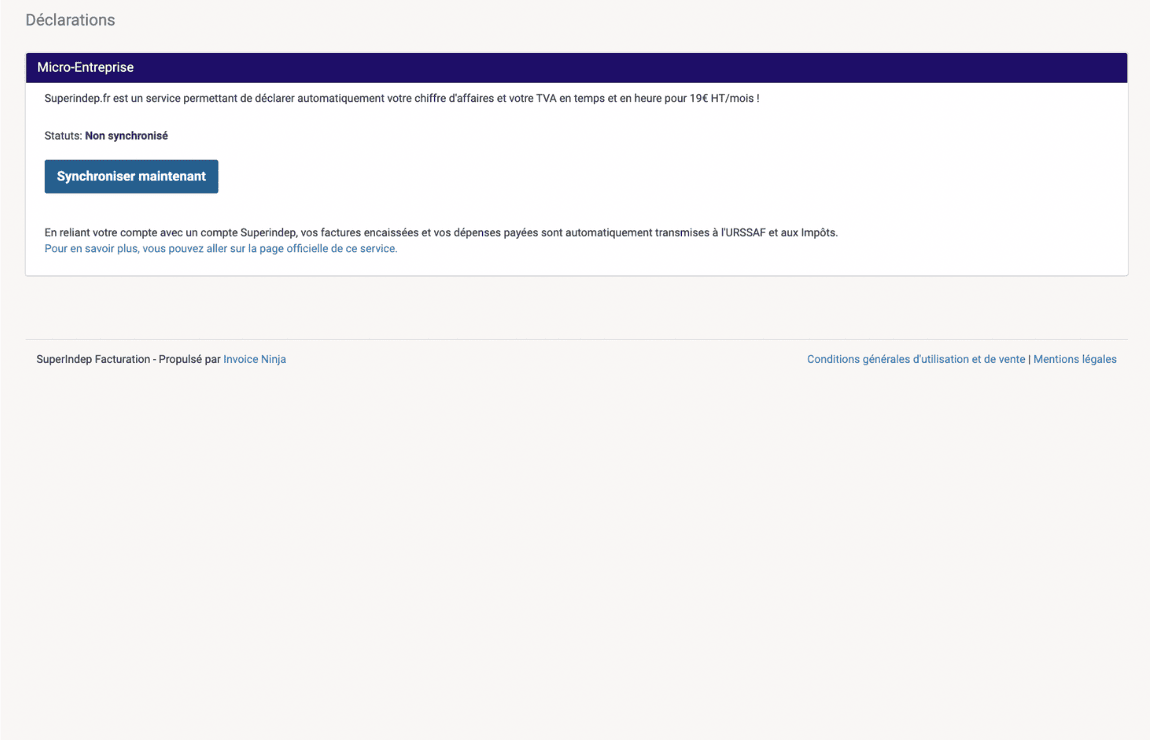
Comme indiqué précédemment, vous avez la possibilité de lier l’outil de facturation avec votre compte Superindep. Il vous suffit de vous rendre dans la partie “Déclarations” du logiciel de facturation et d’activer la synchronisation en cliquant sur le bouton prévu à cet effet qui vous demande uniquement une rapide connexion à votre compte Superindep.
Synchroniser ces deux outils vous permet d’éviter de renseigner à nouveau vos factures sur votre outil de déclaration (abonnement Superindep), car elles sont automatiquement synchronisées. Grâce à cette synchronisation, vos déclarations mensuelles de chiffre d’affaires et de TVA sont justes, sans aucune facture ou dépense manquante.